BIR Alphalist Excel Format
BIR Alphalist Generate Excel Format
1. Double click the desktop icon for 1604 Attachments Data Entry program and the User Login will prompt for username and password. Type the User Name and Password, then click OK button or press E.
2. The main window will appear together with the BIR dialog boxes. Then click Yes or press Enter key. The BIR System Message pop-up will show only on the start of installation of this executable to save the required data for the Withholding Agent.
3. The screen will appear. Enter all needed mandatory fields, then click Save button. The Revert button is used to revert all encoding or when the user does not want to save the encoded data of the withholding agent. Once the Withholding Agent Information screen is entered, the next time you view the same screen to update information with buttons Edit & Close available and enabled.
4. After saving the encoded information of the withholding agent, the screen will appear. The selection buttons for attachments will be activated. Click MAP Forms button or press M.
5. Menu for MAP ( consisting of 1600, 1601E and 1601F) screen will show on your computer. Click on the button 1601E or press E.
6. Window for the Monthly Remittance Return of Creditable Income Taxes Withheld will be focused on the screen. The 1601E Menu screen details will be available from the options. For the Month of field is defaulted to current month and year but the encoder has the ability to input the data.
7. At the program window, click Add/Update button, a dialog message will appear. Click OK button to confirm.
8. Going to the 1601E Schedule II Data Entry window, click Add button to insert a new record.
Take note that after clicking the Add button, the Save, Revert and Exit buttons are available and clickable.
9. All marked required fields must be correctly filled up. Click Save button to save the entry. An error pop up screen will show a mandatory field which is blank.
10. A dialog box will appear. Click Yes to insert new additional record and No if not. The cursor will go back to the main window. Click the Exit button.
11. A dialog box will show asking if you want to close the window, click Yes button to return to 1601E Menu screen.
12. When you have encoded and saved multiple data, each buttons can be clicked by the user and
may use all activated buttons to go to other records. Edit button is used if there are modifications needed to be saved and the Delete button is used to delete entry. Click Exit button to close temporary window and to go back to the 1601E Main Menu. Back to MAP Sub Menu will return user to the Main Menu.
13. To generate BIR Alphalist Excel Format, click Generate File button on the 1601E Menu. Save As window will appear for selecting location to save BIR Alphalist Excel Format. Select directory or folder where to save the BIR Alphalist Excel Format data, then click Save button to commit save. A dialog box will show “Do you want to view the file created?’. Click Yes and the flat BIR Alphalist Excel Format file of the data will appear on the directory or folder.
1. Double click the desktop icon for 1604 Attachments Data Entry program and the User Login will prompt for username and password. Type the User Name and Password, then click OK button or press E.
2. The main window will appear together with the BIR dialog boxes. Then click Yes or press Enter key. The BIR System Message pop-up will show only on the start of installation of this executable to save the required data for the Withholding Agent.
3. The screen will appear. Enter all needed mandatory fields, then click Save button. The Revert button is used to revert all encoding or when the user does not want to save the encoded data of the withholding agent. Once the Withholding Agent Information screen is entered, the next time you view the same screen to update information with buttons Edit & Close available and enabled.
4. After saving the encoded information of the withholding agent, the screen will appear. The selection buttons for attachments will be activated. Click MAP Forms button or press M.
5. Menu for MAP ( consisting of 1600, 1601E and 1601F) screen will show on your computer. Click on the button 1601E or press E.
6. Window for the Monthly Remittance Return of Creditable Income Taxes Withheld will be focused on the screen. The 1601E Menu screen details will be available from the options. For the Month of field is defaulted to current month and year but the encoder has the ability to input the data.
7. At the program window, click Add/Update button, a dialog message will appear. Click OK button to confirm.
Insert or Modify 1601E Schedule II
8. Going to the 1601E Schedule II Data Entry window, click Add button to insert a new record.
Take note that after clicking the Add button, the Save, Revert and Exit buttons are available and clickable.
9. All marked required fields must be correctly filled up. Click Save button to save the entry. An error pop up screen will show a mandatory field which is blank.
10. A dialog box will appear. Click Yes to insert new additional record and No if not. The cursor will go back to the main window. Click the Exit button.
11. A dialog box will show asking if you want to close the window, click Yes button to return to 1601E Menu screen.
12. When you have encoded and saved multiple data, each buttons can be clicked by the user and
may use all activated buttons to go to other records. Edit button is used if there are modifications needed to be saved and the Delete button is used to delete entry. Click Exit button to close temporary window and to go back to the 1601E Main Menu. Back to MAP Sub Menu will return user to the Main Menu.
BIR Alphalist Excel Format Generate File
13. To generate BIR Alphalist Excel Format, click Generate File button on the 1601E Menu. Save As window will appear for selecting location to save BIR Alphalist Excel Format. Select directory or folder where to save the BIR Alphalist Excel Format data, then click Save button to commit save. A dialog box will show “Do you want to view the file created?’. Click Yes and the flat BIR Alphalist Excel Format file of the data will appear on the directory or folder.
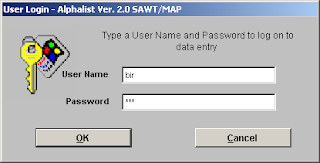







Comments
Post a Comment